Activation de votre clé logicielle
Windows
Point d'attention avec le client windows
Si vous avez déjà une clé logicielle enregistrée dans le client windows (un Tokencode s'affiche au lieu du menu de chargement du token par défaut), vérifiez que ce n'est pas déjà le même token qui a été déclaré lors d'un essai précédent.
Pour cela, comparez le numéro du nouveau token fourni dans le mail "numéro de clé 000NNNNNNNNN" avec celui chargé dans le client en cliquant sur Options > Manage Token > Token Information : Token Serial Number
Si le numéro est le même (cas d'une re-distribution du même token), supprimez l'ancien token du client en cliquant sur Options > Manage Token > Delete Token, puis alors seulement effectuez le chargement du nouveau.
Si vous avez essayé de charger le nouveau token alors que l'ancien était déjà présent et qu'une erreur correspondante est affichée à l'écran, le code d'activation aura été consommé. Dans ce cas, merci de contacter le support pour en obtenir un nouveau.
Etape 1 : Ouvrir l'application RSA Authenticator, en cas de première activation, passez à l'étape 3 sinon continuer à l'étape 2
Note : Si aucun token n'était déjà chargé précédemment, l'écran de l'étape 3 est directement présenté.
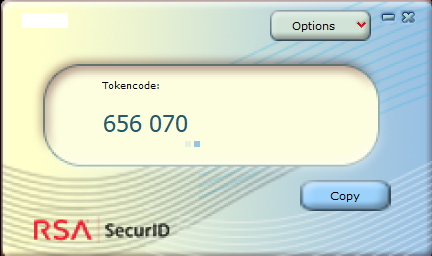 Etape 2 : Appuyer sur le bouton Option => Import token
Etape 2 : Appuyer sur le bouton Option => Import token
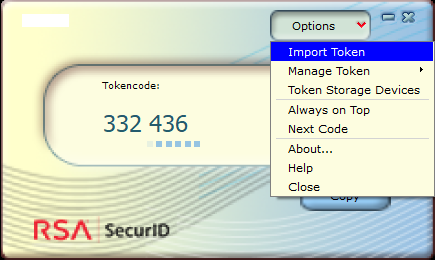 Etape 3 : Selectionner "Import from Web"
Etape 3 : Selectionner "Import from Web"
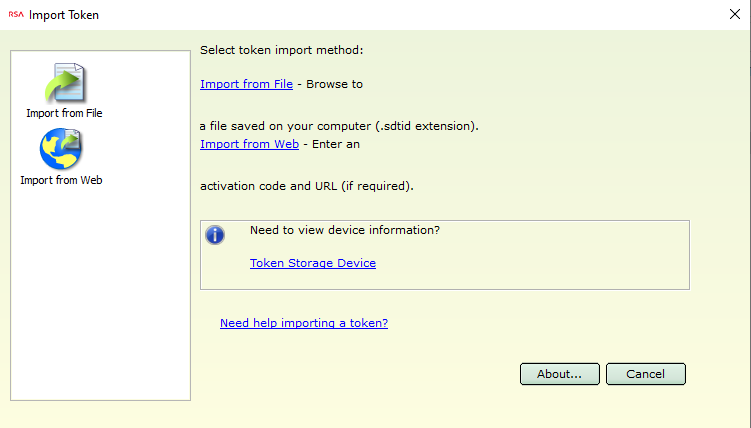 Etape 4 : Dans le champ "Enter URl", Copier/coller l'url suivante : "https://id.ac-orleans-tours.fr:443/ctkip/services/CtkipService". Dans le champ "Enter Activation Code", rentrer le code reçu par mail.
Etape 4 : Dans le champ "Enter URl", Copier/coller l'url suivante : "https://id.ac-orleans-tours.fr:443/ctkip/services/CtkipService". Dans le champ "Enter Activation Code", rentrer le code reçu par mail.
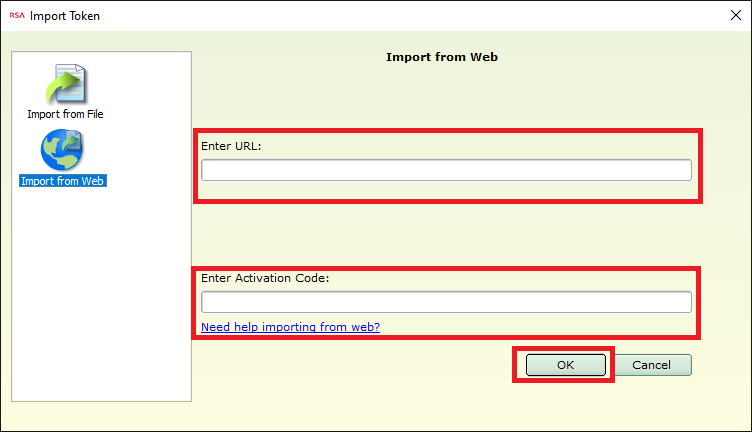 Etape 5 : Votre clé est installée et est visible sur l'écran d'accueil de votre application RSA Authenticator
Etape 5 : Votre clé est installée et est visible sur l'écran d'accueil de votre application RSA Authenticator